Haben Sie auch mehrere USB-Platten an Ihren Computern hängen, die Sie womöglich nur bei Bedarf zuschalten? Vielleicht eine hübsche My-Book-Reihe von WD? Dann werden Sie sich wie ich die letzten Jahre schwarz geärgert haben, dass Windows sich verdammt noch mal die Laufwerksbuchstaben nicht merken kann, die Sie den Platten zugewiesen haben. Was nervt, wenn Ihre Backup-Software nun mal X:/ als Adresse hat & nicht G:/ – weil Sie auf G:/ Ihre Musiksammlung eingelesen haben & entsprechend Ihr Player darauf zugreifen soll… Seit geraumer Zeit schon ist bei mir Schluss mit dem Ärger. Und ich verrate Ihnen gerne wieso…
 Es ist wirklich einfacher als es aussieht: Ein nobelpreiswürdiger Zeitgenosse namens Uwe Siewer hat ein Programm geschrieben, das Windows endlich beibringt, welchen Laufwerksbuchstaben es einer jeden Ihrer USB-Platten zuweisen soll, und zwar fest & für immer – und es funktioniert! Und nicht nur das, es ist auch für Dummis wie unsereins zu verwenden, solange man sich nicht von der verwirrenden Anleitung, äh, verwirren lässt. Mit wenigen Schritten sind dann auch Sie den Ärger mit den Laufwerken für immer los.
Es ist wirklich einfacher als es aussieht: Ein nobelpreiswürdiger Zeitgenosse namens Uwe Siewer hat ein Programm geschrieben, das Windows endlich beibringt, welchen Laufwerksbuchstaben es einer jeden Ihrer USB-Platten zuweisen soll, und zwar fest & für immer – und es funktioniert! Und nicht nur das, es ist auch für Dummis wie unsereins zu verwenden, solange man sich nicht von der verwirrenden Anleitung, äh, verwirren lässt. Mit wenigen Schritten sind dann auch Sie den Ärger mit den Laufwerken für immer los.
Vorab: Lassen Sie sich auf keinen Fall abschrecken von der wirklich nur scheinbaren Komplexität der Geschichte; es ist wirklich ganz einfach – solange Sie die verwirrende Anleitung ignorieren.1 Machen Sie’s einfach so:
- Ziehen Sie sich hier beim Entwickler die Anwendung mit dem Namen »USB Drive Letter Manager — Laufwerksbuchstaben-Manager für Windows«, kurz USBDLM.
ZIP-Datei entpacken, z.B. nach C:\Programme — ein Ordner namens USBDLM ist bereits im Paket enthalten. Das Ganze geben Sie in Ihren Programm-Ordner, also etwa »C:\Program Files\USBDLM«, »C:\Programme\USBDLM« etc. - Installation: Programm mit »_service_register.cmd« starten. (Das ist praktisch schon die ganze Installation; Admin-Rechte werden gegebenenfalls angefordert.) USBDLM registriert die Geschichte mit der Startart ‘Automatisch’ – der Drive-Manager wird also bei jedem Systemstart automatisch geladen.
- Führen Sie nun die Anwendung »UsbDriveInfo.exe« aus. Diese zeigt Ihnen alles an, was Sie je über Ihre (angeschlossenen!) Festplatten (bestimmt nicht) wissen wollten.
- Sie haben dort zwei Fenster: Links Ihre angeschlossenen Laufwerke (die sollten natürlich zugeschaltet sein). Wenn Sie eines anklicken, bekommen Sie Rechts die Info über die Platte. Keine Bange. Sie brauchen nur folgende Zeile – die mit dem roten Kreuz.
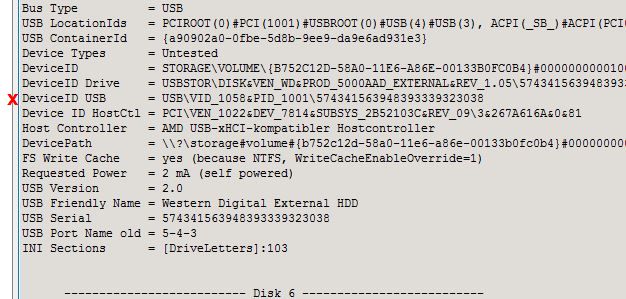 Die Zeile lässt sich auf die übliche Weise markieren & kopieren.
Die Zeile lässt sich auf die übliche Weise markieren & kopieren. - Suchen Sie im Verzeichnis die *.ini-Datei & nennen Sie in “USBDLM.ini” um.
- Um diese ini-Datei zu bearbeiten, klicken Sie doppelt auf »edit-ini.cmd«.
- Jetzt nicht abschrecken lassen! Suchen Sie den Abschnitt —— DRIVE LETTERS ———–
Sie brauchen für je eine USB-Festplatte folgende drei Zeilen:
***
[DriveLetters] // Die erste Zeile bleibt immer gleich.
DeviceID= // hierher kopieren Sie Ihre Drive-ID, die Sie eben kopiert haben.
Letter= // hier tragen Sie einfach den gewünschten Laufwerksbuchstaben ein.
***
Also zum Beispiel:
***
[DriveLetters]
DeviceID=USB\VID_1058&PID_1001\574341563948393339323038 // das ist nur ein Beispiel!
Letter=S
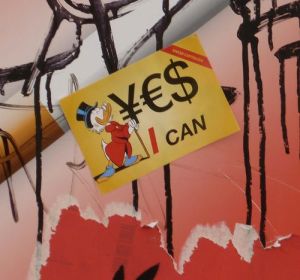 ***
*** - Die Bearbeitungsdatei abspeichern.
- Erstmal ausprobieren: Festplatte aus- & anschalten. Computer runter- und wieder rauffahren. Wenn’s funzt, Procedere wiederholen, so oft sie wollen. Sie können natürlich auch mehrere Platten auf einmal abarbeiten.
- Fertig ist die Laube.
Nachträge:
A) Erst die Anfrage eines freundlichen Zeitgenossen hat mich darauf gebracht: Sie sollten Ihren USB-Laufwerken den gewünschten LW-Buchstaben (Drive Letter) zuerst über die Datenträgerverwaltung von Windows zuweisen. (Vermutlich ändert USBDLM die Drive Letters nicht einfach von selbst; USBDLM merkt sich den nur.)
B) Erstellen sie von der Datei »edit-ini.cmd« eine Verknüpfung auf den Desktop. Dann brauchen Sie sich zur Bearbeitung der ini-Datei nicht immer in den Programmordner-Ordner durchzuklicken. Einfach anklicken, eintragen, abspeichern.
~
Achtung, es kommt noch besser: Sie können das auch z.B. mit den schönen handlichen Intenso-USB-Platten (und ähnlichen) machen, die Sie an anderen PCs oder bei Freunden benutzen. Ihr PC wird diese Platten auch künftig sofort erkennen & ihnen den korrekten Laufwerksbuchstaben zuweisen. Alptraum ade. Bei mir jedenfalls…
Und wie gesagt, der Oscar geht an … Herrn Sieber.
*
Nur der Vollständigkeit halber: Das ändert natürlich nichts daran, dass Windows weiterhin jedem neu zugeschalteteten Gerät den jeweils niedrigsten freien Laufwerksbuchstaben zuweisen wird. Der dann natürlich belegt ist, auch wenn Sie ihn lieber der danach zugeschalteten USB-Platte zugewiesen sähen. Am besten also, man macht das ein für allemal mit allen USB-Geräten.
Jetzt bräuchte ich nur noch einen tatsächlich funktionierenden USB-Hub…
- Die Anwendung kann viel, viel mehr, nur wird das die wenigsten von uns interessieren. [↩]
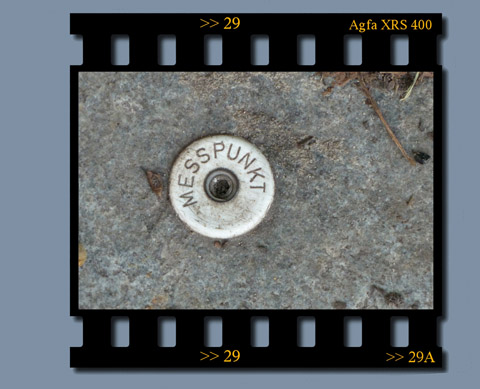
Dieser Beitrag hat 2 Kommentare
Hallo. Vielen herzlichen Dank für den Hinweis. In der tat, ich hatte tatsächlich bloß zwei von den drei USB-Laufwerke über den Manager angemeldet. Jetzt geht es. Auch nach mehrmaligen Neustarts. Und ganz großartig auch der Tip mit der Verknüpfung auf den Desktop. Nochmal haben Sie vielen herzlichen Dank.
MfG,
Roland
Freut mich, wenn ich helfen konnte. Ich hab’s grad selbst wieder auf einem neuen PC eingerichtet. Da kam mir auch die Idee mit der Verknüpfung. Beste Grüße