Wenn sie sich, wie ich als Übersetzer, Tag für Tag an den PC gefesselt sehen, um ihr karges Brot zu verdienen, dann sind Sie für jedes Hilfsmittel dankbar, das Ihnen unnötige Klickerei und damit Zeit erspart. Das vermutlich genialste dieser Hilfsmittel ist Autohotkey…
 AutoHotKey ist ein kleines, aber ganz furchtbar feines Progrämmchen, das Ihnen bei simplen Handgriffen einige Klicks, bei komplexen Aufgaben ganze Klickorgien erspart, je nachdem was Sie am Computer erledigen wollen. Simple Aufgaben sind etwa das Aufrufen bestimmter Festplatten, Verzeichnisse, Unterverzeichnisse, Programme oder Dateien. Glauben Sie mir, Ihre Maus – bzw. für die Fortgeschrittenen: Ihren Trackball – fassen Sie nach ein paar Tagen so gut wie nie wieder an. Sie können aber auch z.B. eine Textpassage aus dem Web per Kurztaste in eine Textverarbeitung oder Datenbank Ihrer Wahl kopieren. Das geht bis zu Arbeiten, die Sie sonst Stunden (im Ernst!) kosten würden. Aber bleiben wir bei simpel. Ach ja: vorab, das Programm ist immer so simpel oder komplex, wie Sie es haben wollen. Gehen Sie’s ruhig gemach an, um die Scheu zu verlieren…
AutoHotKey ist ein kleines, aber ganz furchtbar feines Progrämmchen, das Ihnen bei simplen Handgriffen einige Klicks, bei komplexen Aufgaben ganze Klickorgien erspart, je nachdem was Sie am Computer erledigen wollen. Simple Aufgaben sind etwa das Aufrufen bestimmter Festplatten, Verzeichnisse, Unterverzeichnisse, Programme oder Dateien. Glauben Sie mir, Ihre Maus – bzw. für die Fortgeschrittenen: Ihren Trackball – fassen Sie nach ein paar Tagen so gut wie nie wieder an. Sie können aber auch z.B. eine Textpassage aus dem Web per Kurztaste in eine Textverarbeitung oder Datenbank Ihrer Wahl kopieren. Das geht bis zu Arbeiten, die Sie sonst Stunden (im Ernst!) kosten würden. Aber bleiben wir bei simpel. Ach ja: vorab, das Programm ist immer so simpel oder komplex, wie Sie es haben wollen. Gehen Sie’s ruhig gemach an, um die Scheu zu verlieren…
Einige Beispiele:
- Wer dem uralten mehrfenstrigen Windows-Explorer nachtrauern sollte, mit dem sich im Handumdrehen was versortieren, verschieben, ein Backup machen ließ oder was auf einen Stick (okay, die
 gab’s damals noch nicht, aber Sie wissen, was ich meine) … mit Autohotkey geht das pixelpräzise nach Wunsch & auf Kurztaste. Klicken Sie mal das Bildchen rechts nebenan groß. Ich habe per Kurztaste zwei Verzeichnisse in von mir bestimmter Größe dort auf dem Bildschirm, wo ich sie haben will. Wenn Ihr Büro komplexer ist, klicken Sie das zweite Beispiel – das linke Bildchen – an.
gab’s damals noch nicht, aber Sie wissen, was ich meine) … mit Autohotkey geht das pixelpräzise nach Wunsch & auf Kurztaste. Klicken Sie mal das Bildchen rechts nebenan groß. Ich habe per Kurztaste zwei Verzeichnisse in von mir bestimmter Größe dort auf dem Bildschirm, wo ich sie haben will. Wenn Ihr Büro komplexer ist, klicken Sie das zweite Beispiel – das linke Bildchen – an.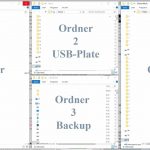 Sollten Sie in Ihrer Textverarbeitung bereits bevorzugt mit Makros arbeiten, brauche ich Sie vermutlich gar nicht weiter zu überreden. Für die anderen ein paar weitere Beispiele:
Sollten Sie in Ihrer Textverarbeitung bereits bevorzugt mit Makros arbeiten, brauche ich Sie vermutlich gar nicht weiter zu überreden. Für die anderen ein paar weitere Beispiele:
- Sie benutzen lieber die richtigen Anführungszeichen »« statt Zollzeichen, sind es aber leid, die mühselig mit Alter+? – genau, wie war die Tastenkombination gleich wieder? Bei mir gehen die auf einen Schlag mit Strg+Alt+2 (vorsichtig: nur bei mir!) und der Cursor blinkt auch gleich in der Mitte, so dass man gleich lostippen kann. Und das geht programmübergreifend: Word, Writer, Notepad, Editor oder Firefox, völlig egal. (Das kleine AHK-Skript finden Sie unten.)
- Sie wollen den VLC-Player öffnen? Geht mit Kurztaste über den Player, klar. Aber wenn Sie einen bestimmten Film mit einem Mediaplayer Ihrer Wahl öffnen wollen, sieht das anders aus; Windows zwingt Sie ja, sich da auf ein Standardprogramm festzulegen. Mit AHK bestimmen Sie per Kurztaste, mit welchem Player der Film abgespielt werden soll. Oder das mp3, das sie gar nicht abspielen, sondern nur zum Bearbeiten öffnen oder nur taggen wollen. Ihre Tastenkombination bestimmt, ob das Programm mit Mp3Tag, mit mp3DirectCut oder mit Mp3Gain geöffnet wird.
- Gerade das Öffnen von oft benutzten Unterverzeichnissen erfordert viel unnötige Klickerei. Einfach Tastenkombinationen zuweisen.
- Wollen Sie, ich habe da meine Gründe, ein Dokument ausnahmsweise mal nicht mit WinWord öffnen sondern mit dem Writer von LibreOffice? Kein Problem, einfach die Datei markieren & mit einer entsprechenden Tastenkombination öffnen.
- Wollen Sie etwas googeln? Dazu brauchen Sie weder erst den Desktop zu finden, Ihren Browser anzuklicken und dann dort nochmal Google. Sie öffnen Google einfach mit einer Kurztaste, und das egal ob Ihr Browser bereits geöffnet ist & wie viele Programme Sie gerade sonst noch so geöffnet haben und welches davon gerade im Vordergrund ist. Sie können auch gleich den markierten Begriff an Google weitergeben – oder genauer gesagt an mehrere Suchmaschinen, wenn Sie wollen.
Das sind nur simple, aber zeitraubende Dinge. AutoHotKey erlaubt Ihnen auch wirklich komplexe Operationen durchführen, aber darum soll es hier gar nicht gehen.
Also…
Noch bevor Sie AutoHotKey installieren, müssen Sie sich über eines im Klaren sein: Die Tastenkombinationen, die Sie ihrem PC über das Programm zuweisen, werden künftig Vorrang über bestehende Tastenkombinationen haben. Überlegen Sie also gut. Es wäre nicht sehr sinnvoll, Ihre Festplatte M: mit der Windowstaste+M zu öffnen, da dann das Minimieren der Fenster nicht mehr klappt.
Also…
 Sie werden anfangs mit der Tutorial-Seite von AutoHotKey auskommen. Hier können Sie das Programm auch gleich ziehen und nach der simplen Anleitung installieren.
Sie werden anfangs mit der Tutorial-Seite von AutoHotKey auskommen. Hier können Sie das Programm auch gleich ziehen und nach der simplen Anleitung installieren.
Dann…
Falls nicht bereits bei der Installation geschehen, ziehen Sie Ihr AutoHotKey-Skript ins Autostart-Verzeichnis von Windows. So lädt es sich jedes Mal mit dem Hochfahren des Computers. Das ist Ihr Hauptskript. In dieses schreiben Sie künftig auch alle Pfad-Verweise auf andere AHK-Skripte. Das erspart Ihnen eine Menge »grüner Hs« in der Startleiste.
[Das Autostart-Verzeichnis ist dieses [C:\Users\xxx\AppData\Roaming\Microsoft\Windows\Start Menu\Programs\Startup]. Sie öffnen es mit der Tastenkombination Windows+R (Ausführen), wo Sie dann »shell:startup« eintippen.]
In das Hauptskript kommt dann zum Beispiel Folgendes rein:
#c::Run C:\ ; Erklärung: öffnet die Festplatte C: … Erklärung: #steht für die Windows-Taste
#d::Run D:\ ; Erklärung: öffnet die Festplatte D:
#f::Run F:\ ; Erklärung: öffnet bei mir das DVD-Laufwerk
#t::Run C:\Temp ; Erklärung: öffnet das Verzeichnis \Temp auf der festplatte C:
#y::Run Y:\ ; Erklärung: öffnet die Festplatte Y:
^!a::Run \\Anlage ; Erklärung: öffnet über das LAN den PC auf meiner Stereoanlage … Erklärung: ^ steht für die Steuertaste; ! steht für die Alter-Taste; a steht für die a‑Taste
^!F9::Run D:\Programs\Autohotkey\MoveActiveWin_ObenQuer.ahk ; Erklärung: führt ein Skript aus, das ein Explorerfenster in bestimmter Größe auf dem Bildschirm verschiebt
^!F10::Run D:\Programs\Autohotkey\MoveActiveWin_Links.ahk ; Erklärung: dito
^!F11::Run D:\Programs\Autohotkey\MoveActiveWin_Rechts.ahk ; Erklärung: dito
#j::Run D:\Programs\Autohotkey\Google_101.ahk ; Erklärung: öffnet Google
^!j::Run D:\Programs\Autohotkey\GoogleFocus.ahk ; Erklärung: setzt den Cursor bei Google ins Suchfeld, man verliert dort ja ständig den Focus
#ö::Run http://www.bing.com/ ; Erklärung: öffnet Bing
^!2::Run D:\Programs\Autohotkey\Anfuehrungszeichen.ahk ; Erklärung: führt ein kleines Skript aus, das ich im Folgenden beispielhaft erklären möchte
*
Letzteres Skript sieht folgendermaßen aus:
Send, »«
Send, {LEFT}
Was es macht? Nun, per Tastenkombination [in meinem Fall »Strg+Alt+2«] schreiben Sie in jedes gerade geöffneten Programm Folgendes: »« und setzen den Cursor in die Mitte der Anführungszeichen, sodass Sie gleich lostippen können. Egal, in welchem Programm Sie gerade schreiben. Wordpad, swriter, Winword, notepad… Die Tastenkombination erspart Ihnen also, jedes Mal
Alt+0187
Alt+0171
Linkstaste
zu tippen. Wenn Sie für Rowohlt arbeiten, schreiben Sie einfach «» ins Skript.
Sie meinen, das ist nichts? Es wird Ihr Leben verändern…
In WinWord oder im swriter machen Sie das natürlich längst mit einem Makro, aber das funktioniert dann eben auch nur in diesen beiden Programmen. Bei mir geht das eben auch in Wordpad, Notepad, Google und vor allem hier beim Bloggen in WordPress.
*
Wie Sie so ein Skript erstellen?
Ganz einfach: Texteditor (notepad) öffnen [geht bei mir per AutoHotKey mit Windows+2]. Dort tippen Sie den oben zitierten Codeschnipsel rein und speichern die Datei nicht unter .txt, sondern mit der Endung .ahk in dem Verzeichneis in dem sie künftig alle Ihre AHK-Skripte abspeichern wollen. Also in meinem Fall: Anfuehrungszeichen.ahk
Fertig?
Nicht ganz. Sie müssen dem Hauptskript noch sagen, mit welcher Tastenkombination das Skript auszuführen ist & wo es die Datei Anfuehrungszeichen.ahk findet. Dazu
- ein Rechtsklick auf das grüne H in ihrer Taskleiste, klicken auf »Edit this Script«
- tippen die gewünschte Tastenkombination [gut überlegen! künftiges System andenken] & den Pfad ein, also etwa ^!2::Run D:\Programs\Autohotkey\Anfuehrungszeichen.ahk
- dann nochmal ein Rechtsklick auf das grüne H in ihrer Taskleiste, klicken auf »Reload this Script«
Fertig ist die Laube!
*
Probieren Sie’s erst mal mit dem Öffnen einer Festplatte : #c::Run C:\
Da hier kein Skript ausgeführt werden soll, erübrigt sich hier der Verweis auf den Pfad.
AutoHotKey basiert auf einer Programmiersprache. Die nötigen Befehle finden Sie wie gesagt u.a. in diesem Tutorial.
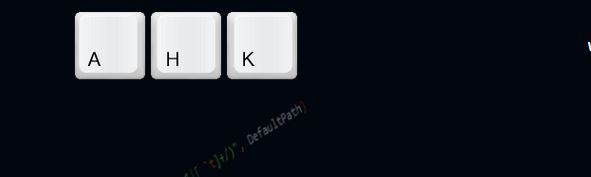
Dieser Beitrag hat 2 Kommentare
Klappt alles ganz wunderbar. Noch ein drittes Mal also: Ganz, ganz herzlichen Dank. Da dürfte es sich wirklich lohnen, sich die Mögichkeiten des Programms näher anzusehen. Aber erst einmal ein herzliches: »«.
Ulf
De nada. Cheers, SlangGuy